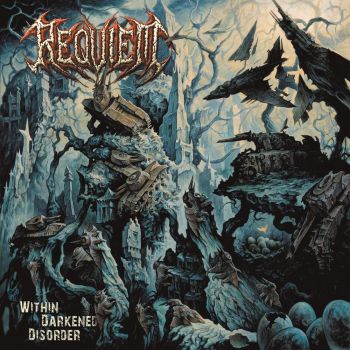Внимательно ознакомьтесь
 Спасибо что посетили данный ресурс, надеюсь, вы найдете то, что вам нужно. Все ссылки работают без регистрации, бесплатно. Все файлы лежат на сторонних серверах, к которым сайт не имеет никакого отношения. Подробнее... Спасибо что посетили данный ресурс, надеюсь, вы найдете то, что вам нужно. Все ссылки работают без регистрации, бесплатно. Все файлы лежат на сторонних серверах, к которым сайт не имеет никакого отношения. Подробнее... |
 Все материалы, размещенные на сайте, взяты из открытых источников и представлены исключительно в целях ознакомления.Все права на материалы, представленные на сайте принадлежат их законным владельцам. Подробнее... Все материалы, размещенные на сайте, взяты из открытых источников и представлены исключительно в целях ознакомления.Все права на материалы, представленные на сайте принадлежат их законным владельцам. Подробнее... |
 Если Вы являетесь правообладателем какого-либо материала, ссылка на который размещена на сайте, и не хотели бы чтобы данная инфо-ция рас-лась пользователями без Вашего согласия, то мы будем рады удалить соответствующие ссылки. Связь с нами... Если Вы являетесь правообладателем какого-либо материала, ссылка на который размещена на сайте, и не хотели бы чтобы данная инфо-ция рас-лась пользователями без Вашего согласия, то мы будем рады удалить соответствующие ссылки. Связь с нами... |
Меню сайта
Главное меню
Главная страница
Обратная связь
Книга жалоб
FAQ (вопрос/ответ)
Жанр | Стиль
Cyber
Darkcore
Trancecore
Dance Metal
Cybercore
Technocore
Industrial
EBM / Dark Electro
Darkwave
Cybergrind
Hardcore
Speedcore
Nintendocore
Electronic
8-bit
Неформат
Alternative
Nu Metal
Post-Hardcore
Deathcore
Metalcore
Death Metal
Литература | Новости
Журналы
Интервью
CD Reviews
Video Reviews
Помощь
Как получить спектры аудио?
Что такое CUE?
Создание файла-контейнера
Конвертация lossless в MP3
Многоканальная музыка
EAC: Инструкция снятие данных
Оформление релизов
Извлечение архива
Пароль на архив
Создание многотомных архивов
Тома для восстановления
Защита архивов от повреждений
Команды RAR
Действия с SFX-архивами
SFX архивы
Архив выдает ошибку
Создание архива
Поиск
Теги
Как упаковать файлы с помощью WinRAR?
|
||||||||